调试 Kotlin/JS 代码
JavaScript 代码映射(Source Map), 提供了由打包器(bundler)或极简化器(minifier)产生的极简化代码与开发者编写的真实代码之间的对应关系. 通过这种方式, 代码映射可以支持代码执行时的调试.
Kotlin Multiplatform Gradle plugin 会为它构建的项目自动生成代码映射, 不需要任何额外的配置.
在浏览器中调试
大多数现代浏览器提供了工具, 可以查看页面内容, 调试页面中执行代码. 详情请参见你的浏览器的文档.
要在浏览器中调试 Kotlin/JS, 请执行以下步骤:
执行 Gradle 的某个 run 任务来运行项目, 比如, 跨平台项目内的
browserDevelopmentRun或jsBrowserDevelopmentRun. 详情请参见 运行 Kotlin/JS.在浏览器中访问页面, 并启动浏览器的开发者工具(比如, 点击鼠标右键, 选择 Inspect 菜单项). 详情请参见在流行的浏览器中 如何找到开发者工具.
如果你的程序向控制台输出 log, 请打开 Console 页, 查看其中的输出. 根据你使用的浏览器不同, 这些 log 可能会参照到输出 log 的 Kotlin 源代码文件和行号:
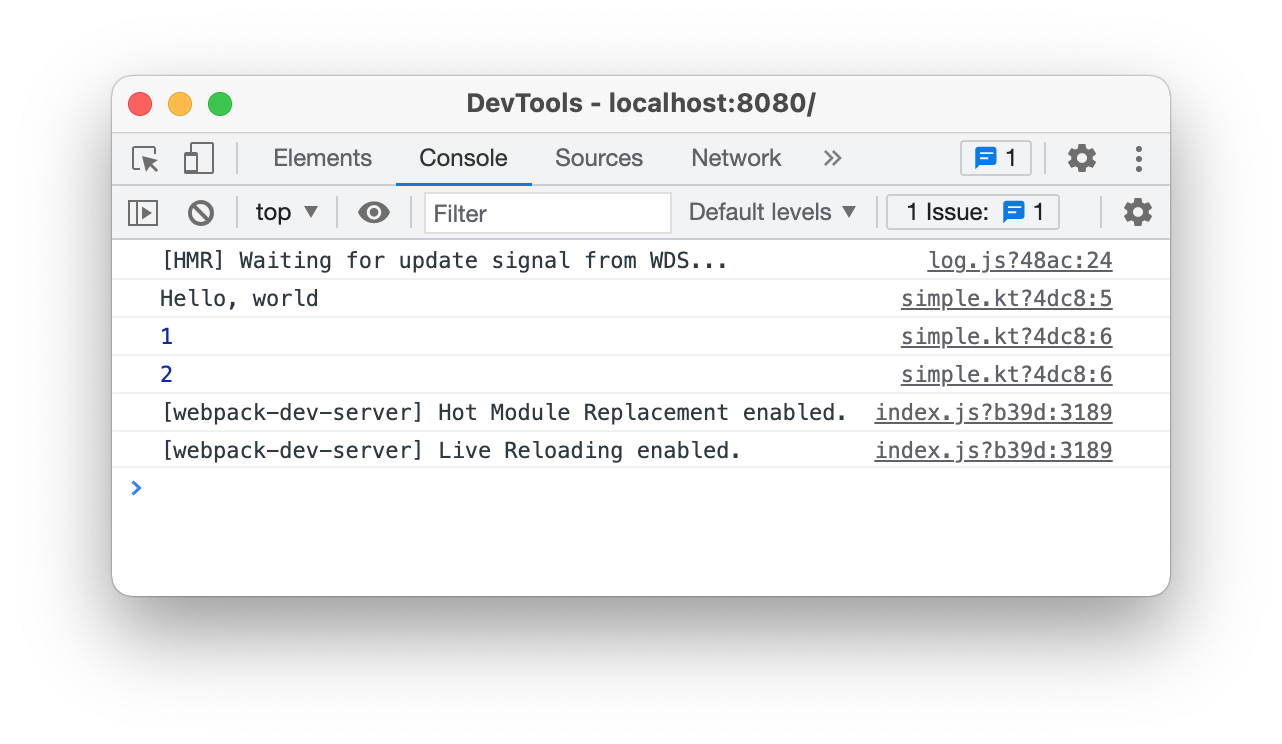
点击右侧的文件参照, 即可浏览源代码中对应的行. 或者, 你也可以手动切换到 Sources 页, 在文件树中找到你需要的文件. 浏览 Kotlin 文件, 会显示通常的 Kotlin 代码 (而不是极简化之后的 JavaScript 代码):
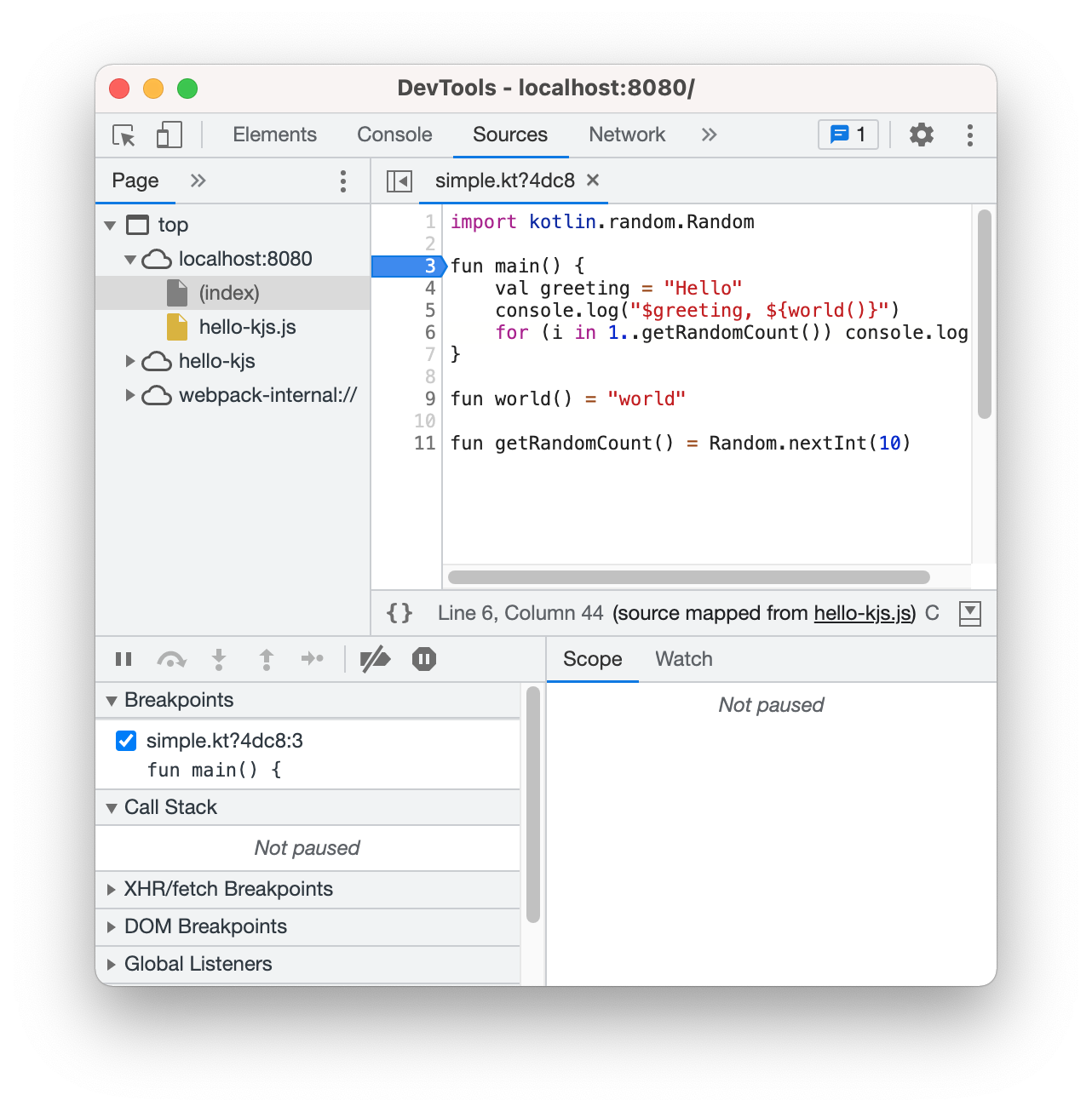
现在你可以开始调试程序了. 点击代码的行号可以设置一个断点. 开发者工具甚至还支持在一条语句内设置断点. 和通常的 JavaScript 代码一样, 在页面重新加载之后, 设置的任何断点都会继续存在. 因此可以调试 Kotlin 的 main() 方法, 这个方法会在脚本初次装载时执行.
在 IDE 中调试
IntelliJ IDEA Ultimate 提供了强大的工具用于开发时调试代码.
要在 IntelliJ IDEA 中调试 Kotlin/JS, 你需要一个 JavaScript Debug 配置. 要添加一个这样的调试配置, 请执行以下步骤:
选择菜单 Run | Edit Configurations.
点击 +, 选择 JavaScript Debug.
指定配置的 Name, 并提供项目运行时的 URL (默认是
http://localhost:8080).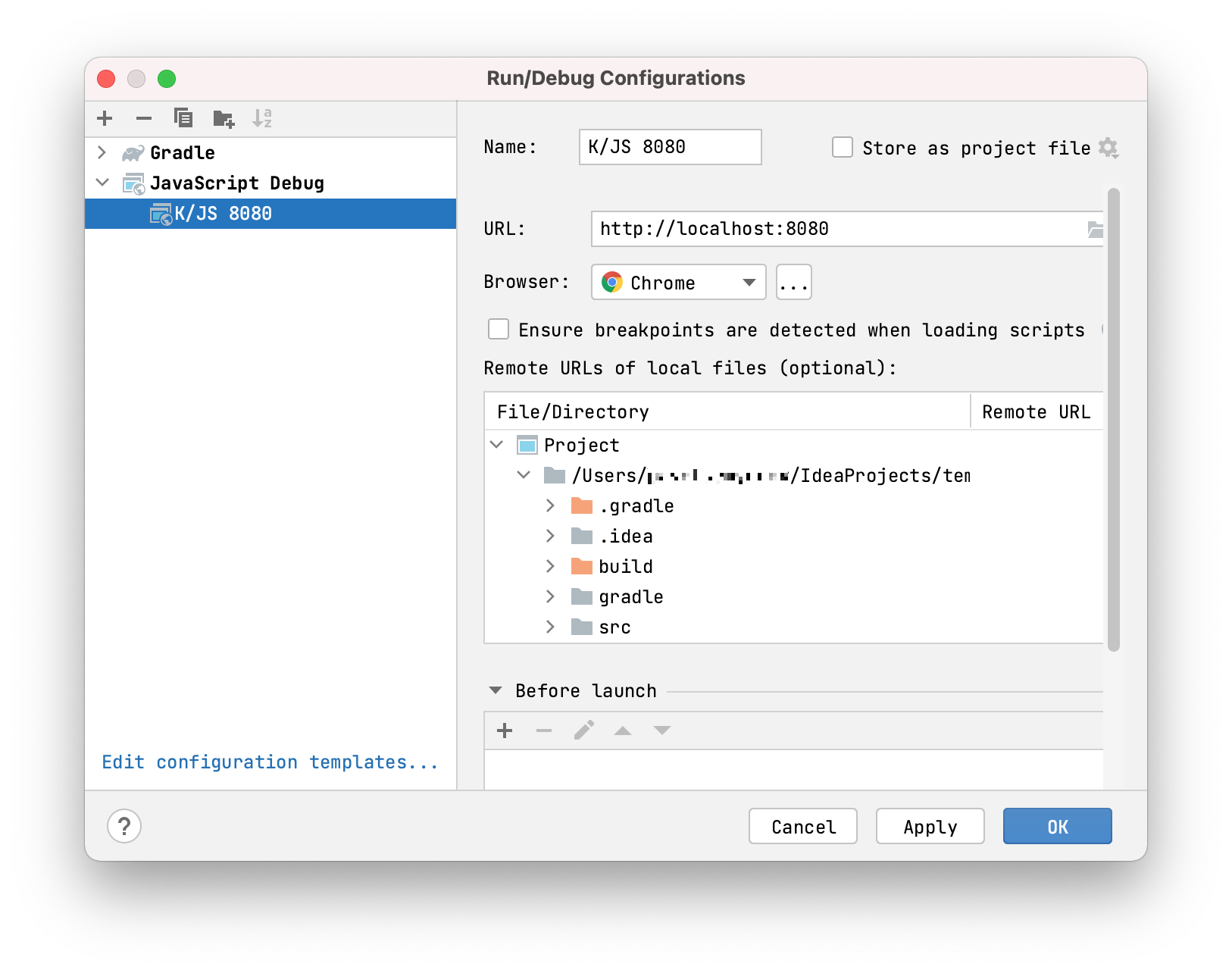
保存配置.
详情请参见 设置 JavaScript 调试配置.
现在你可以调试你的项目了!
执行 Gradle 的某个 run 任务来运行项目, 比如, 跨平台项目的
browserDevelopmentRun或jsBrowserDevelopmentRun. 详情请参见 运行 Kotlin/JS.运行你前面创建的 JavaScript 调试配置, 启动调试会话:
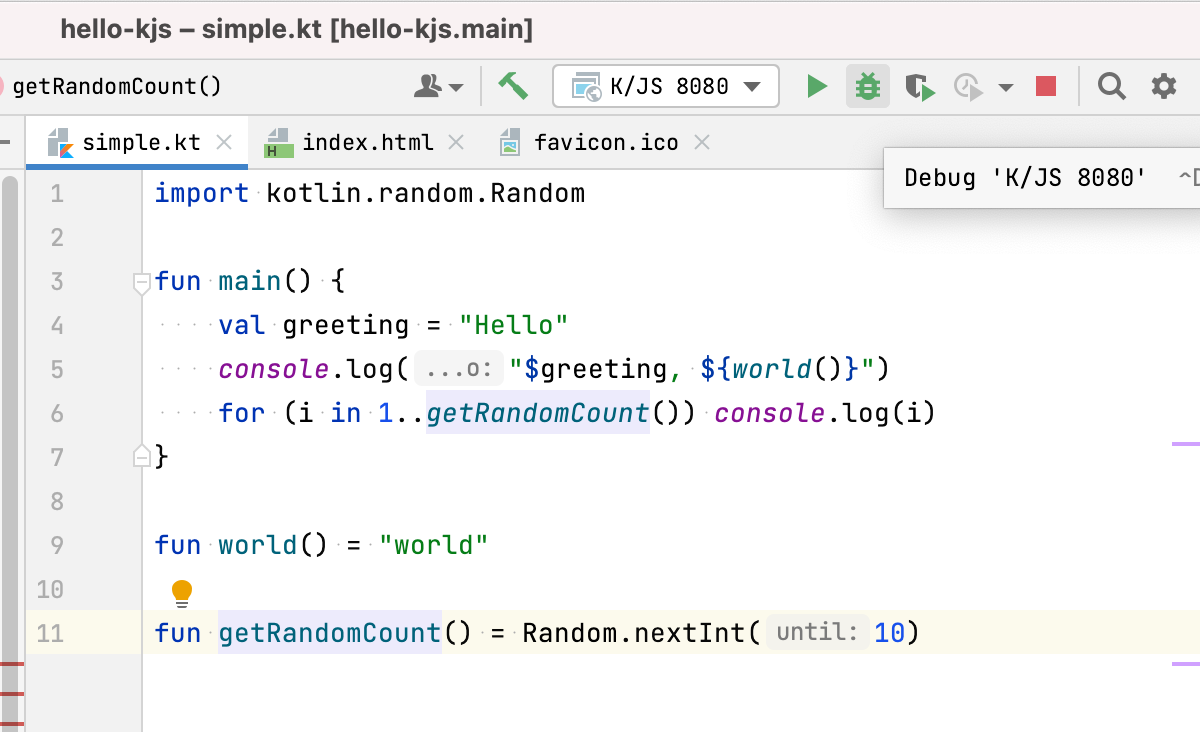
在 IntelliJ IDEA 的Debug 窗口中, 你可以看到你的程序的控制台输出. 输出项目会参照到输出 log 的 Kotlin 源代码文件和行号:
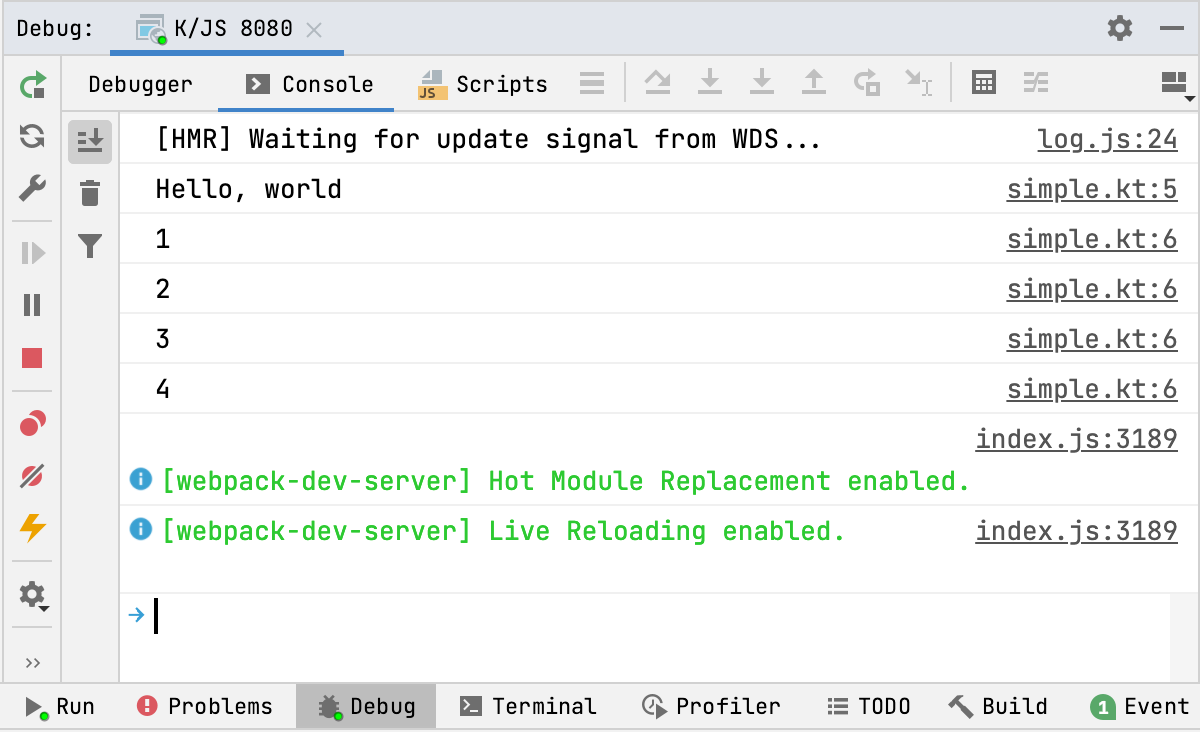
点击右侧的文件参照, 即可浏览源代码中对应的行.
现在你可以使用 IDE 提供的全套工具调试程序了: 断点, 单步运行, 表达式计算, 等等. 详情请参见 在 IntelliJ IDEA 中进行调试.
在 Node.js 中调试
如果你的项目编译目标是 Node.js, 你可以在运行时调试它.
要调试一个编译目标为 Node.js 的 Kotlin/JS 应用程序, 请执行以下步骤:
运行 Gradle 的
build任务, 构建项目.在你的项目目录下的
build/js/packages/your-module/kotlin/目录中, 找到针对 Node.js 输出的.js文件.参照 Node.js 调试指南 中的方法, 在 Node.js 中调试这个文件.
下一步做什么?
现在你了解了如何调试你的 Kotlin/JS 项目, 请阅读以下资料, 学习如何高效使用调试工具:
如果你遇到问题
如果你遇到任何与调试 Kotlin/JS 相关的问题, 请到我们的问题追踪系统 YouTrack 提交报告.