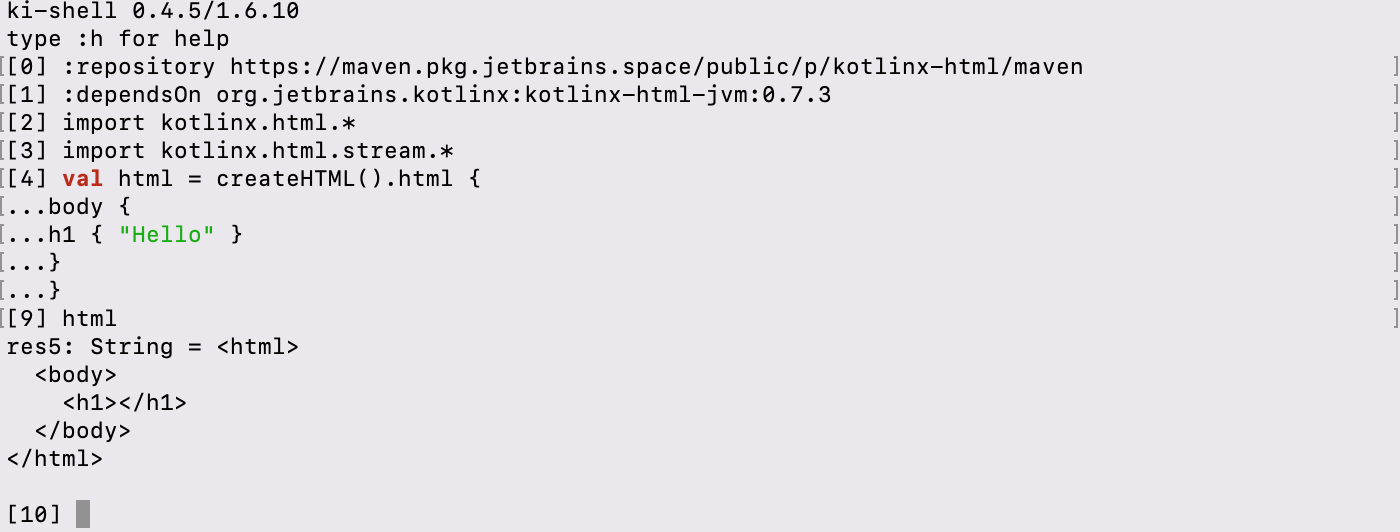运行代码片段
Kotlin 代码通常使用项目来管理, 你可以通过 IDE, 文本编辑器, 或其他工具来开发这些项目. 但是, 如果你想要快速查看一个函数如何工作, 或想要计算一个表达式的值, 就没有必要创建新的项目并构建它. 我们来看看在各种环境中直接运行 Kotlin 代码的 3 种便利方法:
IDE 环境: 草稿(Scratch)与工作簿(Worksheet).
浏览器环境: Kotlin Playground.
命令行环境: ki shell.
IDE: 草稿(Scratch)与工作簿(Worksheet)
IntelliJ IDEA 和 Android Studio 支持 Kotlin 草稿(Scratch)文件与工作簿(Worksheet).
草稿(Scratch)文件 (或者直接简称 草稿) 可以在你的项目的同一个 IDE 窗口内创建代码草稿, 并立即运行. 草稿不会关联到项目; 你可以从你的 OS 上的任何 IntelliJ IDEA 窗口, 访问并运行你的所有草稿.
要创建一个 Kotlin 草稿, 请选择菜单 File | New | Scratch File, 然后选择 Kotlin 类型.
工作簿 是项目内的文件: 它们存储在项目目录内, 并属于项目的模块. 工作簿可以用来编写那些还不能真正构成软件单元, 但仍然需要与项目一起保存的代码片段. 比如, 教学或演示素材.
要在项目目录内创建一个 Kotlin 工作簿, 请在项目树的目录上点击鼠标右键, 并选择菜单 New | Kotlin Class/File | Kotlin Worksheet.
在草稿和工作簿中, 支持语法高亮, 自动完成, 以及 IntelliJ IDEA 代码编辑器的所有其他功能. 不需要声明 main() 函数 - 你编写的所有代码都会被执行, 就好像它们在 main() 函数内一样.
你的代码在草稿或工作簿之内编写完成后, 点击 Run. 执行结果将会出现在你的代码行的对面.
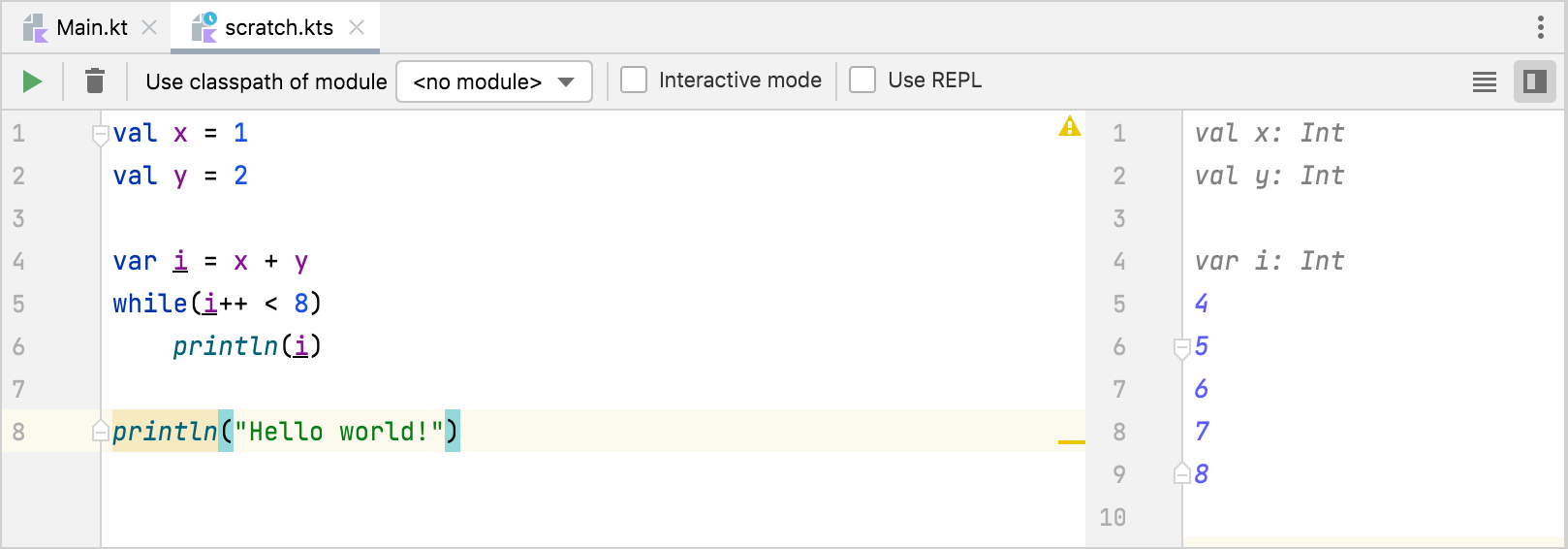
交互模式
IDE 可以从草稿和工作簿自动运行代码. 要在你停止输入代码时立即得到执行结果, 请切换到 Interactive mode.
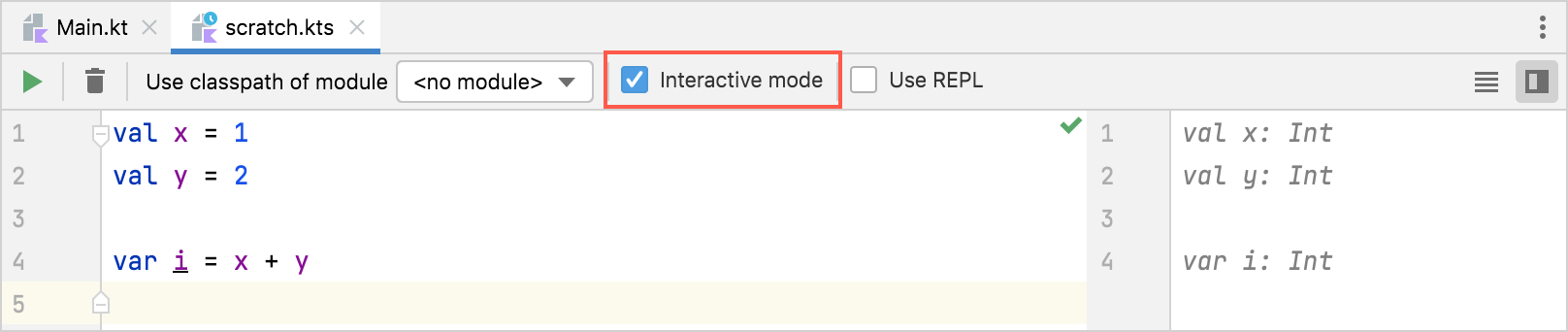
使用模块
在你的草稿和工作簿中, 可以使用 Kotlin 项目中的类和函数.
工作簿自动得到它所属模块中类和函数的访问权.
如果要在草稿中使用项目中的类或函数, 在草稿文件中需要和通常一样使用 import 语句导入它们. 然后编写你的代码, 然后在 Use classpath of module 中选择适当的模块来运行.
草稿和工作簿都使用相关模块编译后的版本. 因此, 如果你修改了模块的源代码文件, 要到重新构建模块之后, 变更才会反应到草稿和工作簿. 要在草稿或工作簿的每次运行之前自动重新构建模块, 请选择 Make module before Run.
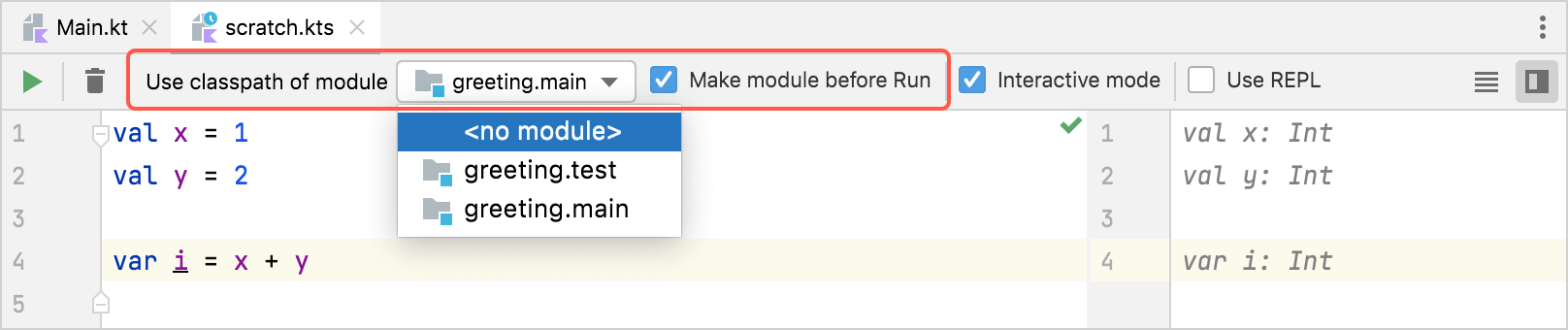
以 REPL 模式运行
要计算草稿或工作簿中的每一个表达式, 请使用 Use REPL 模式来运行. 代码行会按顺序运行, 对每一个调用输出结果. 以后你可以在同一个文件内使用结果, 方法是引用它们自动生成的 res* 名称 (名称会显示在对应的行中).
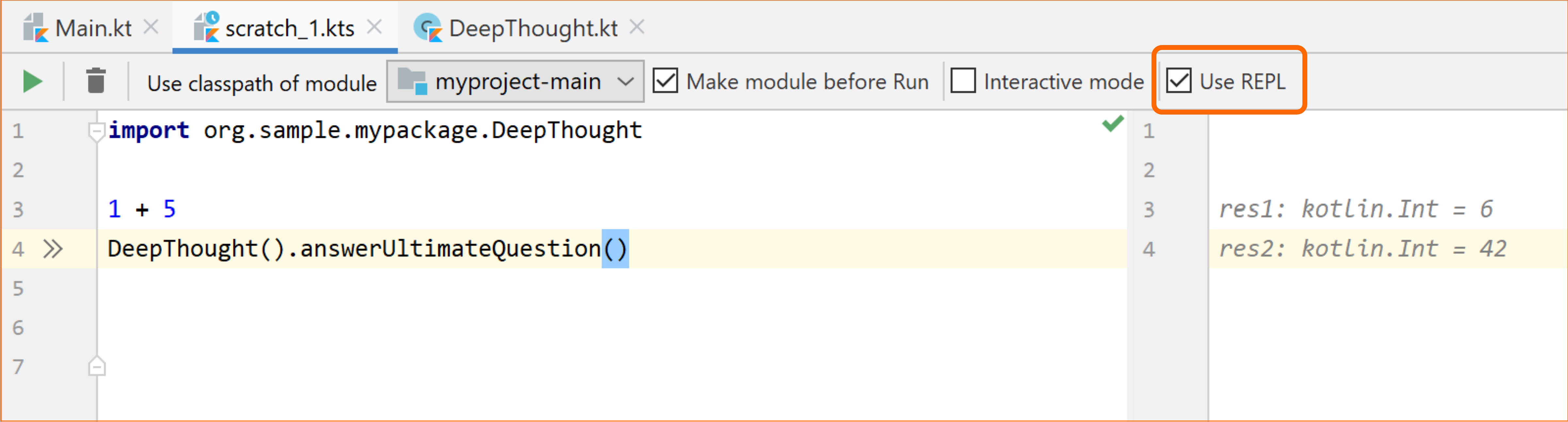
浏览器: Kotlin Playground
Kotlin Playground 是一个在线应用程序, 可以在你的浏览器内编写, 运行, 以及共享 Kotlin 代码.
编写和编辑代码
在 Playground 的编辑器区域, 你可以像在一个源代码文件一样的编写代码:
以任意顺序添加你自己的类, 函数, 以及顶层声明.
在
main()的函数体之内编写可执行的部分.
与通常的 Kotlin 项目一样, Playground 中的 main() 函数可以有 args 参数, 也可以完全没有参数. 要在执行时传递程序参数, 请在 Program arguments 栏写入这些参数.
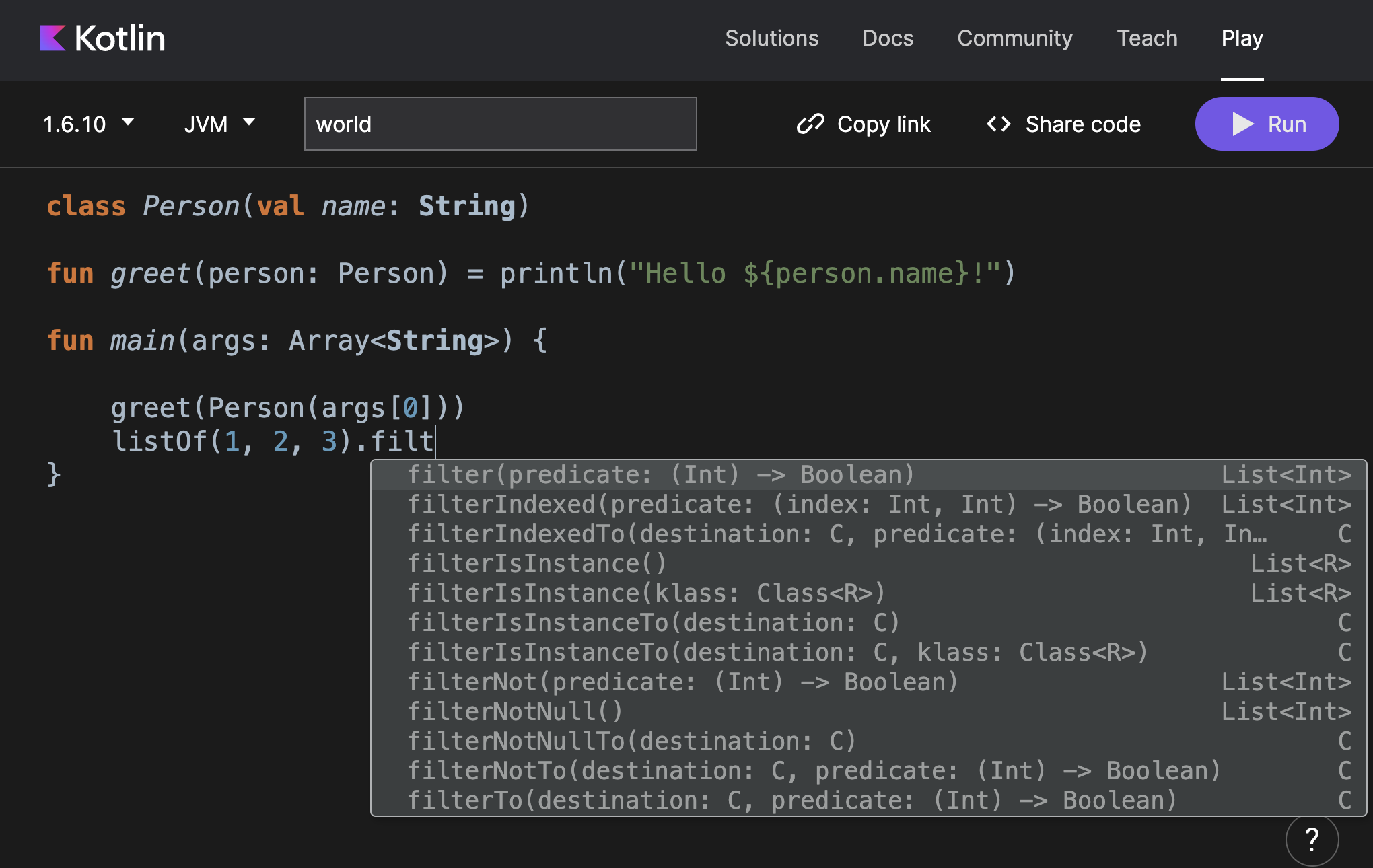
Playground 会对代码高亮显示, 并为你输入的代码显示自动完成选项. 它会从自动标准库和 kotlinx.coroutines 导入声明.
选择执行环境
Playground 提供几种方法来定制执行环境:
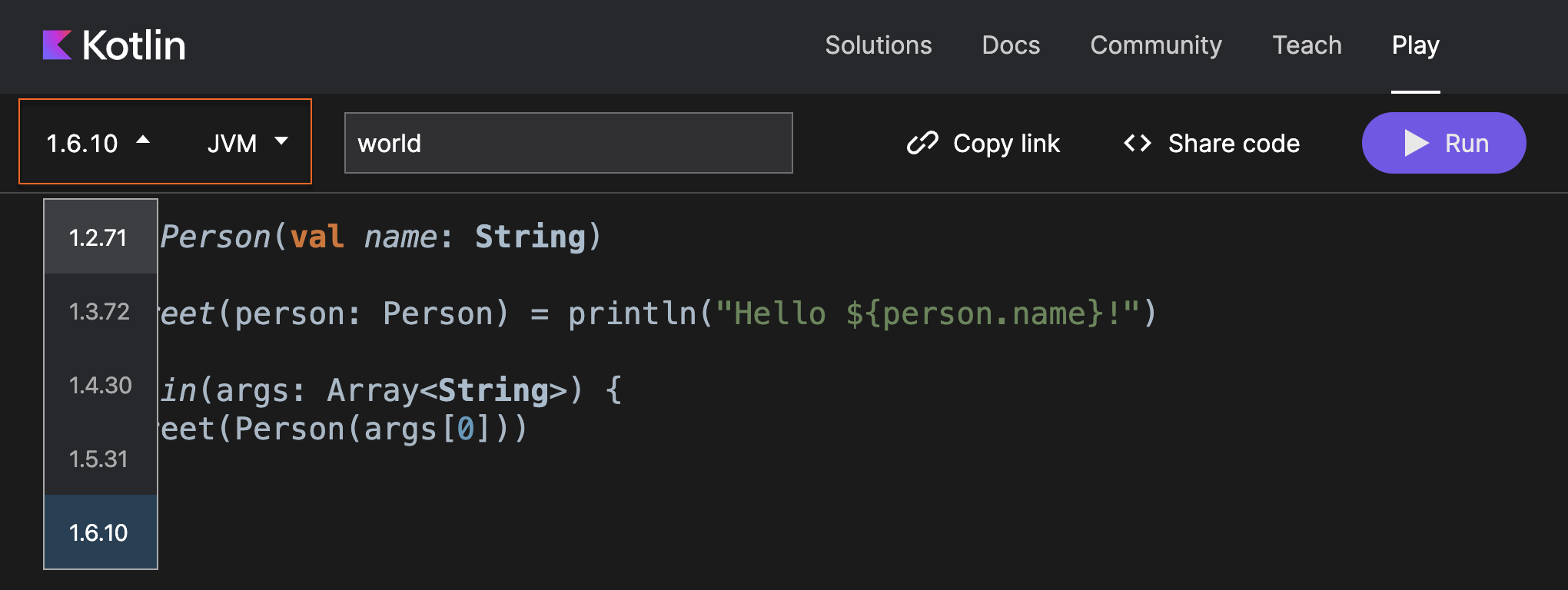
对于 JS 后端, 你也可以查看生成的 JS 代码.
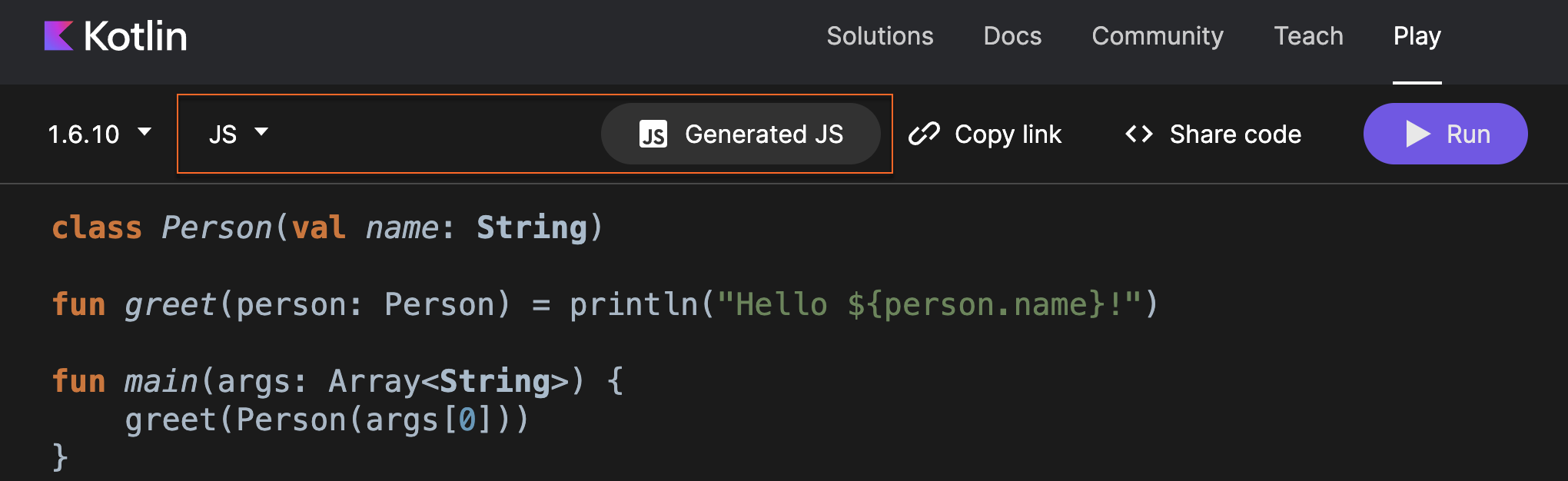
在线共享代码
使用 Playground 与他人共享你的代码 – 请点击 Copy link, 然后发送给你想要展示代码的任何人.
你可以也将 Playground 中的代码片段内嵌到其他网站, 甚至还能让它们运行起来. 请点击 Share code, 将你的示例内嵌到任何网页, 或内嵌到 Medium 的一篇文章.
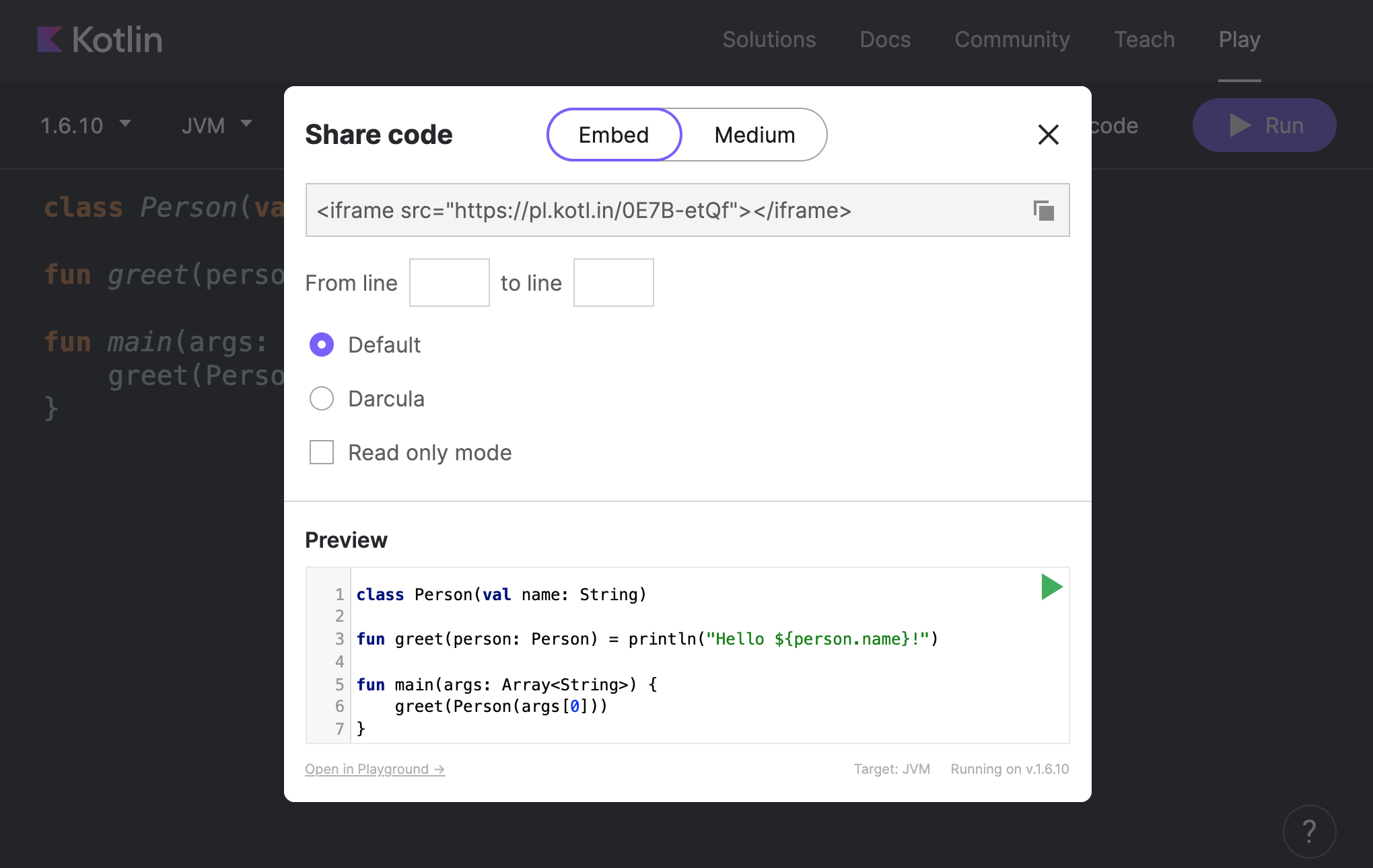
命令行: ki shell
ki shell (Kotlin Interactive Shell) 是一个命令行工具, 用来在终端运行 Kotlin 代码. 它可以在 Linux, macOS, 和 Windows 环境运行.
ki shell 提供基本的代码计算能力, 以及一些高级功能, 比如:
代码自动完成
类型检查
外部依赖项
代码片段的粘贴模式
脚本支持
详情请参见 ki shell GitHub 代码仓库.
安装并运行 ki shell
要安装 ki shell, 请从 GitHub 下载最新版本, 并解压缩到你指定的目录.
在 macOS 上, 你也可以运行以下命令, 使用 Homebrew 来安装 ki shell:
要启动 ki shell, 在 Linux 和 macOS 上请运行 bin/ki.sh (如果是通过 Homebrew 安装 ki shell, 可以直接输入 ki), 在 Windows, 请运行 bin\ki.bat.
shell 开始运行后, 你就可以开始在终端编写 Kotlin 代码了. 可以输入 :help (或 :h) 查看在 ki shell 中能够使用的命令.
代码自动完成与高亮显示
当你按下 Tab 键时, ki shell 会显示代码自动完成选项. 它还为你输入的代码提供语法高亮显示. 你可以输入 :syntax off 来关闭这个功能.

当你 按下 Enter 键时, ki shell 会计算输入的行, 并打印结果. 表达式值会作为变量打印输出, 变量使用自动生成的名称 res*. 以后你可以在你运行的代码中使用这些变量. 如果输入的结构不完整 (比如, 一个 if 有条件部分但没有代码体部分), shell 会打印 3 个点号, 等待输入剩余的部分.

检查表达式类型
对于你不熟悉的复杂的表达式或 API, ki shell 提供 :type (或 :t) 命令, 它会显示表达式的类型:

装载代码
如果你需要的代码保存在别处, 有 2 种方法可以装载代码并在 ki shell 中使用:
使用
:load(或:l) 命令, 装载一个源代码文件.使用
:paste(或:p) 命令, 在粘贴模式中复制粘贴代码片段.
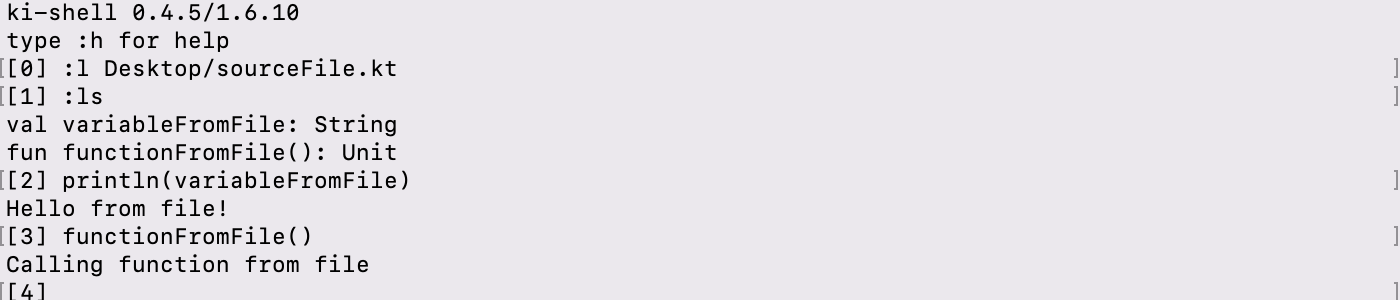
ls 命令显示可以使用的符号 (变量和函数).
添加外部依赖项
除标准库之外, ki shell 也支持外部依赖项. 因此你可以试用第三方的库, 而不必创建完整的项目.
要在 ki shell 中添加第三方库, 请使用 :dependsOn 命令. ki shell 默认使用 Maven Central, 但如果你使用 :repository 命令连接到其他仓库, 也可以使用其他仓库: